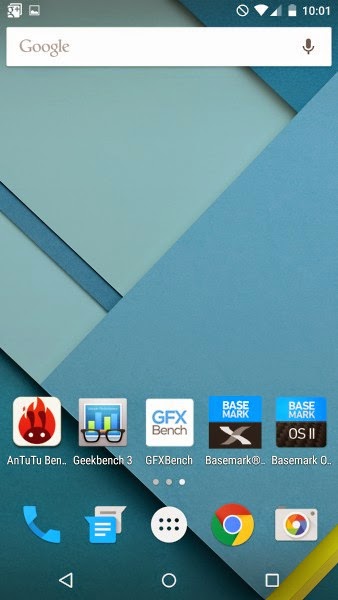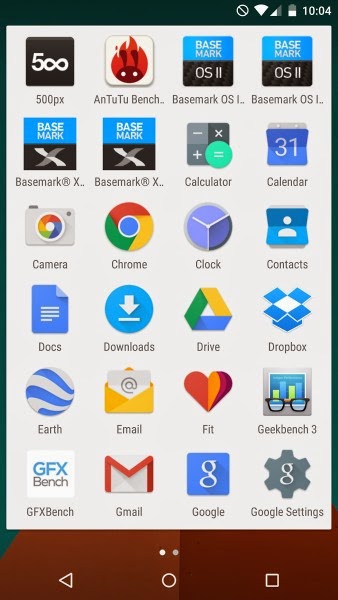Guidelines:
Step 1: Download mentioned files (CDMA Workshop and E1732 Downgrader)
Step 2 : Plug your E1732 with any other operator sim and let it install its driver
Step 3 :Now just Right click on MY COMPUTER ICON >> PROPERTIES >> DEVICE MANAGER >>Ports (COM & LPT) then you can see there something like HUAWEI Mobile Connect � 3G Application Interface (COM8) then com8 is your systems port number please note the port number
Step 4 : Now Run CDMA WOrkshop.Exe and Click on Main and select the com port number in COM Settings (AT mode)box.Then click on Connect
Step 5 : Then Click On Read and Let it read your modem information and you can see your modem information on left panel.
Step 6 : Now Click on Security Tab >> Spc >> Default (nv_read) as SPC and Type 000000 in blank box and click on Spc and you can see the pop up window click on SEND.
Step 7 : Now Just Navigate to Memory Tab >> NV Items >> And Click On Read you can see on pop up box now click on OK.
Step 8 : Now you can see on NV Backup Box now in Last NV Item box type 9999 and click on ok and save it with any name. and it will backup your data let it be complete to 100% . and minimize CDMA Work Shop
Step 9 : Now Run E1732 Downgreder >> Accept Terms and Conation >> Then Click On Next and it will read your modem let it be finish then it will show your modem data then click on Start.
Step 10 : In the process you will get massage like update failure after downloading program. Not to worry, just click OK.
Step 11 : Then Again Come on CDMA Workshop and come on Main Tab and click on Disconnect and unplug your modem
Step 12 :Now Again Plug your modem and Run CDMA Workshop and check and select Com port as pr we have done previously
Step 13 : Then come on CDMA wokrshop and Select Com Port and click on Connect and navigate to Memory Tab >> NV ITEMS >> Click On Write >> now you can see one confirm box click on OK. then Click on Open then borwse and select the file which we have saved before
- With your process reaching 100% you can see success message then click on OK and From Main Tab Disconnect your modem and you are Done